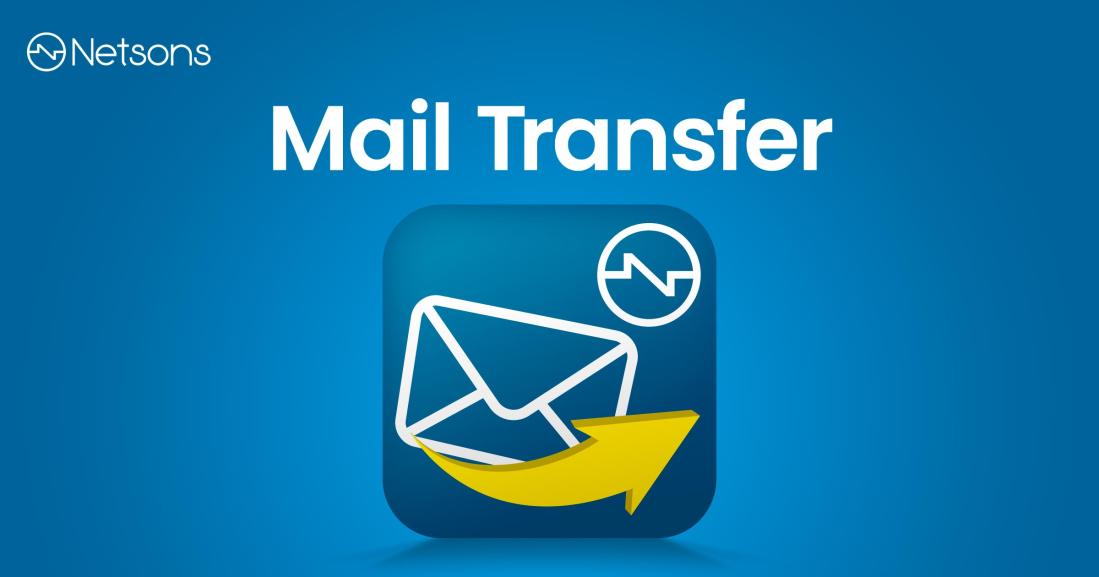La drac è una scheda hardware aggiuntiva che può essere installata su tutti i server di casa Dell e consente all’utente di svolgere tutte quelle funzioni primarie da remoto, che sarebbero invece possibili solo da monitor e tasteria (la mai attempata console), obbligando l’operatore ad essere fisicamente in datacenter.
La drac consente quindi di effettuare le basilari funzioni di troubleshooting, installazione, analisi dei log da qualsiasi parte del mondo. Ad oggi tutti i servizi di server dedicati DELL offerti da Netsons integrano questo potente ed efficace strumento.
Come funziona esattamente una drac ?
Come prima cosa la drac necessità obbligatoriamente di un indirizzo IP pubblico impegnato appositamente per questo scopo, tralasceremo in questo articolo le spiegazioni in merito alle configurazioni lato server della scheda in quanto vogliamo concentrarci di più sulle funzionalità lato utente, che sono tutte quelle opzioni che riguardano più da vicino i nostri clienti.
Per raggiungere la drac del nostro server sarà sufficiente inserire nella barra del nostro browser l’ip della drac che viene fornito al momento dell’attivazione del servizio di server dedicato tramite la nota “mail di attivazione” Netsons. Per convenzione e per motivi di privacy useremo per il nostro esempio l’ IP Lan ipotetico 192.168.0.12. Il browser scelto per effettuare quest’operazione è Internet Explorer, in quanto consigliato dalla casa produttrice Dell.
Login
Una volta inserito l’IP nella barra degli indirizzi verrete indirizzati ad un altro link che sarà simile a questo https://192.168.0.12/login.html, ma prima di questo verrete informati dal vostro browser che si è verificato un problema con il certificato di sicurezza, questo avviene perché di default la drac dirotta verso il protocollo https, ma essendo installato un certificato SSL self-signed(auto-firmato e quindi non riconosciuto), il browser segnala un possibile pericolo. Riconoscendo di fatto la fonte sicura potete tranquillamente ignorare l’avviso e procedere oltre selezionando quindi nel caso di Internet Explorer “Continuare con il sito web (scelta non consigliata)” .

A questo punto raggiungiamo finalmente la nostra schermata principale e siamo pronti ad effettuare il login.

Questa finestra può essere diversa da quella illustrata in base alla versione della drac, in questo caso è stata presa una drac 6, ma anche utilizzando le versioni precedenti, drac 4 e drac 5, dove il design è meno accattivante rispetto alla sei o successive, la sostanza non cambia.

Per una questione di praticità in questo articolo tratteremo le drac 5 e 6 approfondiremo magari in un secondo momento anche le funzionalità della drac4. Una volta effettuato il login vi ritroverete nella schermata principale della drac, la pagina è composta principalmente da due menu, quello di sinistra e quello in alto.
Le voci principali: Riavvio remoto
 Dal menu di sinistra è possibile “pilotare” le varie categorie per la gestione e il monitoraggio del server. La prima voce che è possibile vedere è la voce “System“.
Dal menu di sinistra è possibile “pilotare” le varie categorie per la gestione e il monitoraggio del server. La prima voce che è possibile vedere è la voce “System“.
System: viene a sua volta suddiviso in diverse voci, tra le voci fondamentali troviamo l’opzione Properties che consente di effettuare una panoramica software e hardware in merito a quanto c’è installato sulla macchina, sia fisicamente che a livello di sistema operativo.
Sempre sotto la voce system troviamo il potente strumento Power, che consente lo spegnimento, il reset, il riavvio e l’accensione del server fisico. Tramite l’apposito selettore è possibile operare in tutta sicurezza, scegliendo la modalità di spegnimento desiderata, si può scegliere se “interrompere immediatamente” oppure se effettuare uno spegnimento “graceful” , dolce, ovvero mandando in chiusura il sistema operativo, in modo da non danneggiare i servizi in produzione.
Ma la peculiarità di questo strumento sta proprio nel fatto di poter effettuare tutte queste operazioni anche quando il sistema operativo è down o se le principali schede di rete non sono raggiungibili in quanto la drac viaggia su un IP dedicato. È quindi possibile raggiungere il server anche se dovesse essere spento e provvedere quindi alla sua ri-accensione.
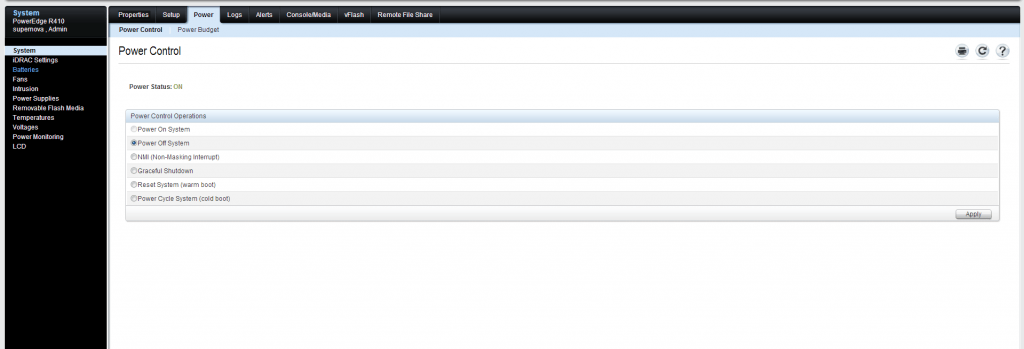
I LOG
Questa sezione della drac consente di visualizzare lo stato dei componenti hardware e gli eventuali errori che si possono essere generati a seguito di guasti. Conseguentemente a questi warning è possibile configurare tramite apposita sezione Alert la possibilità di essere avvisati tramite mail, del relativo warning . In alert, è possibile, con un comodissimo schema a scelta multipla, selezionare tutte le casistiche per le quali la drac dovrebbe o non dovrebbe inoltrarvi un alert tramite mail come per esempio:
[table id=2 /]
È possibile per ogni voce indicare al server come comportarsi e di stabilire se a seguito di un alert o un warning il server debba in quel caso specifico, spegnersi, riavviarsi o semplicemente inoltrare la mail all’amministratore di sistema. Per configurare la mail è sufficiente indicare negli appositi spazi il server smtp da utilizzare e la mail che inoltrerà l’alert.
Questo tipo di monitoraggio è molto pratico e utile perchè consente in poche semplici operazioni di avere una vista basilare di ciò che è il monitoraggio hardware del server, in realtà a questa scheda si aggiungono altri tools di casa Dell come OMSA e altri, che analizzeremo sicuramente in articoli successivi.
Console/Media
Come abbiamo detto dall’inizio la peculiarità principale di questa scheda, è la possibilità di accedere da remoto al server come se ci fossimo fisicamente davanti. Lo strumento che ci permette di compiere quest’operazione dal menù drac, è Console/Media. Semplicemente cliccando sul tasto “Launch virtual console” è possibile lanciare una finestra in java che ci mostrerà l’esatto stato della macchina in tempo reale.
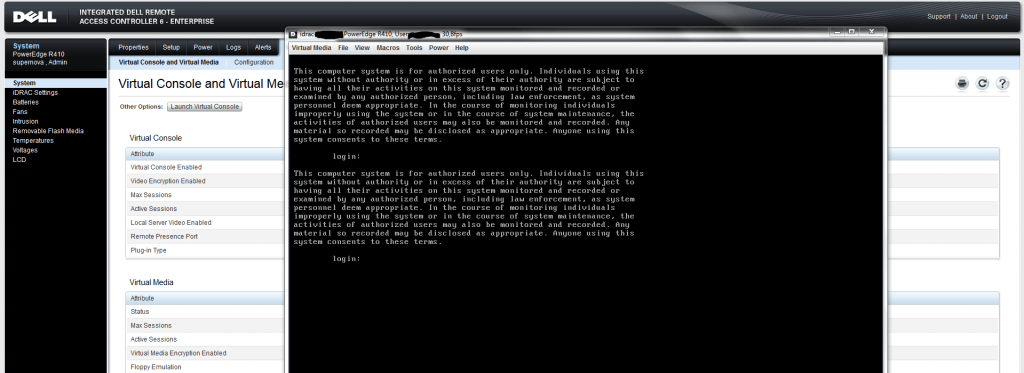
Da questa finestra è possibile effettuare il login locale alla macchina, ma anche lanciare sequenze di comandi come ctrl+alt+canc o comandi di power on o power off del server stesso.
Attraverso la componente virtual media è inoltre possibile “montare” delle immagini iso da remoto come immagini di sistemi operativi o altro, in questo modo sarà anche possibile per esempio, installare un sistema operativo. Per eseguire questa procedura è necessario prima aprire la virtual console, successivamente dal menù della virtual console, si dovrà aprire virtual media e selezionare quindi la periferica per montare la iso. Successivamente basterà cliccare su “Add Image” e selezionare la ISO che si desidera montare.
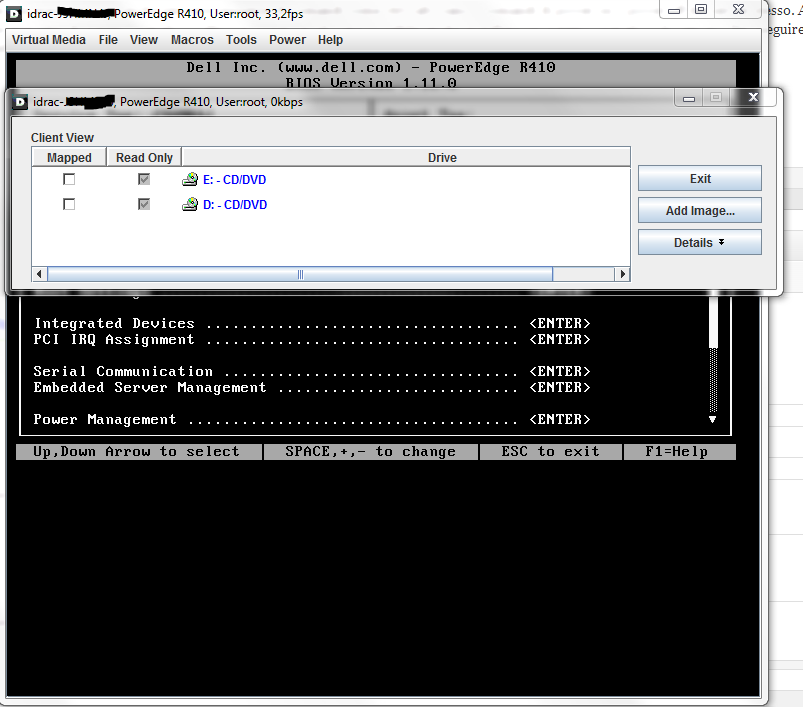
A questo punto sarà sufficiente restartare il server e selezionare dal “boot menu” (premendo F11) la nuova periferica di avvio ovvero “Virtual Media Cdrom” (or Floppy) option.
Ci sarebbero in realtà molte altre cose di cui ci piacerebbe parlare e ci sarebbero probabilmente molte altre cose su cui soffermarsi, ma è subito evidente quali vantaggi ha portato questo strumento sui server di casa Dell e quante opzioni e configurazioni esso offra. Nei prossimi articoli in merito cercheremo di vedere più nel dettagli alcune delle parti precedentemente trattate ad ampio spettro. L’intento era comunque quello di fare una panoramica sulla funzionalità e sulle componenti principali in modo da riuscire farsi un idea di cosa sia un drac e delle sue funzioni base.